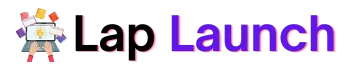A functional keyboard is essential for Lenovo ThinkPad users, enabling smooth typing and efficient work. However, like any other keyboard, Lenovo ThinkPad keyboards may encounter issues over time. Whether it’s unresponsive keys, sticky or stuck keys, or damaged keycaps, these problems can hinder productivity and cause frustration.
Table of Contents
Fortunately, many keyboard issues can be fixed easily without needing professional assistance. This post will walk you through diagnosing and resolving typical Lenovo ThinkPad keyboard key issues.
Understanding Lenovo ThinkPad Keyboard Components.
The Lenovo ThinkPad keyboard is a well-designed, durable input device with several key components. Understanding these components is crucial for troubleshooting and fixing keyboard issues. Let’s take a closer look at the key elements of the Lenovo ThinkPad keyboard:
- Keys: The keys are the primary interface between the user and the keyboard. They are responsible for registering keystrokes and transmitting the input to the computer. Each key is typically made of a hard plastic material and is labeled with a specific character or symbol.
- Keycap: The keycap is the visible part of the key that users press when typing. It is a removable piece that sits on top of the key switch.
- Scissor Mechanism: The scissor mechanism is a critical component beneath each keycap. It provides stability and ensures a consistent typing experience. When a key is pressed, the scissor mechanism helps to transfer the force evenly to the underlying switch.
- Rubber Dome: The rubber dome is another essential component of the Lenovo ThinkPad keyboard. It is a small, rubberized dome-shaped structure that sits beneath each key. When a key is pressed, the rubber dome compresses and contacts the underlying circuitry, registering the keystroke.
Understanding these components will help you identify the specific area causing keyboard issues. Understanding the keyboard’s construction is essential for effective troubleshooting and repair, whether it’s a problem with the keycap, scissor mechanism, or rubber dome.
Troubleshooting Common Keyboard Issues.

Unresponsive Keys.
Identify the potential causes of unresponsive keys (e.g., dirt, dust, loose connections).
- Dust and debris: Over time, dust and debris can accumulate beneath the keys, causing them to become unresponsive.
- Loose connections: In some cases, keys may not respond due to loose connections between the keyboard and the computer.
A step-by-step guide to cleaning the keys and removing debris:
- Power off your Lenovo ThinkPad and disconnect it from any power source.
- Tilt the laptop or keyboard upside down and gently tap on the back to dislodge any loose debris.
- Use a can of compressed air to blow away any remaining dust and debris from the keyboard.
- If specific keys are still unresponsive, carefully remove the keycap using a keycap puller or a flat, thin tool.
- Clean the keycap and the exposed area beneath it using a soft cloth or cotton swab dampened with isopropyl alcohol.
- Allow the keycap and the keyboard to dry completely before reattaching the keycap.
Tips for reattaching loose keys or checking the connections
- When reattaching a keycap, align it with the underlying scissor mechanism and press firmly until it clicks into place.
- If the keys remain unresponsive after cleaning, check the connection between the keyboard and the computer. Ensure that the keyboard cable is securely connected to the appropriate port.
Sticky or Stuck Keys.
Discuss reasons for keys getting sticky or stuck (e.g., liquid spills, accumulation of dirt).
- Liquid spills: Accidental spills can cause the keys to become sticky or stuck, especially if the liquid seeps beneath the keycaps.
- Dirt and debris: Similar to unresponsive keys, accumulated dirt and debris can cause keys to stick or get jammed.
Instructions on cleaning sticky keys using appropriate cleaning solutions:
- Power off and disconnect your Lenovo ThinkPad.
- Use a clean, lint-free cloth dampened with a small amount of isopropyl alcohol.
- Gently rub the sticky or stuck key in a circular motion to loosen any residue. d. If needed, carefully remove the keycap and clean it separately.
- Wipe the exposed area beneath the keycap and the scissor mechanism.
- Allow the key and the keyboard to dry completely before reassembling.
Recommendations for addressing stuck keys and preventing future incidents:
- If a key remains stuck after cleaning, consider contacting Lenovo support or an authorized repair center for further assistance.
- To prevent future incidents, be cautious when consuming liquids near the keyboard and promptly clean up any spills to minimize the risk of sticky keys.
Keycap Replacement.
Explain scenarios where keycap replacement becomes necessary (e.g., damaged or worn-out keycaps).
- Damaged keycaps: Keycaps can become damaged due to excessive force, accidental removal, or physical impact.
- Worn-out keycaps: Keycaps may wear out over time, resulting in faded or illegible labels.
Step-by-step instructions on removing and replacing keycaps:
- Power off and disconnect your Lenovo ThinkPad.
- Use a keycap puller or a flat, thin tool to remove the damaged keycap carefully.
- Align the replacement keycap with the scissor mechanism and press firmly until it clicks into place.
- Test the replaced keycap for proper functionality.
Highlight the availability of replacement keycap kits and resources:
- Replacement keycap kits are often available from Lenovo or third-party vendors. Check the Lenovo website or authorized resellers for compatible keycap options. Additionally, online communities and forums may provide resources and guidance for keycap replacements.
Scissor Mechanism and Rubber Dome Issues.
Discuss potential problems with the scissor mechanism and rubber dome:
- Scissor mechanism issues: The scissor mechanism may become misaligned, damaged, or worn out, leading to faulty keys.
- Rubber dome problems: The rubber dome beneath the keycap can lose its elasticity over time, resulting in inconsistent or unresponsive keystrokes.
Provide troubleshooting steps for addressing issues related to these components:
- For scissor mechanism issues, contacting Lenovo support or an authorized repair center for professional assistance is advisable, as these repairs can be intricate.
- Similarly, if you suspect problems with the rubber dome, seeking expert help is recommended, as it may require replacing the entire keyboard assembly.
While many keyboard issues can be resolved through DIY troubleshooting, some complex repairs may require professional assistance. It’s always important to exercise caution and follow proper procedures when attempting any repairs on your Lenovo ThinkPad keyboard.
Preventive Measures for Maintaining a Healthy Keyboard.

Taking proactive steps to maintain your Lenovo ThinkPad keyboard can help prevent common issues and ensure longevity. Here are some preventive measures you can implement to keep your keyboard in optimal condition:
- Regular Cleaning:
- Develop a habit of regularly cleaning your keyboard to remove dust, debris, and potential contaminants.
- Use compressed air to blow away particles between the keys and a soft cloth or cotton swab dampened with isopropyl alcohol to clean the keycaps and surrounding areas.
- Avoid harsh cleaning agents or excessive moisture that could damage the keyboard components.
- Proper Usage:
- Type with a gentle touch, as excessive force can cause unnecessary stress on the keys, scissor mechanism, and rubber dome.
- Avoid eating or drinking over the keyboard to minimize the risk of liquid spills or food particles trapped beneath the keycaps.
- Protective Measures:
- Consider using a keyboard cover or skin to protect the keyboard from spills, dust, and debris. Ensure the cover is compatible with your specific ThinkPad model.
- When transporting your ThinkPad, use a protective case or sleeve to safeguard the keyboard from accidental impacts or pressure.
- Ergonomic Considerations:
- Maintain proper typing posture and ergonomics to reduce strain on your hands and wrists, which can also benefit the longevity of the keyboard.
- Use wrist rests or ergonomic keyboards to provide additional support and comfort during extended typing sessions.
- Software Updates:
- Keep your Lenovo ThinkPad’s system software, drivers, and firmware current. Regularly check for updates from Lenovo’s support website or through the provided software utilities.
- Software updates can address keyboard-related bugs, enhance compatibility, and improve performance.
Implementing these preventive measures can significantly reduce the likelihood of encountering keyboard issues with your Lenovo ThinkPad. However, if problems persist or if you require advanced repairs, it is advisable to contact Lenovo support or consult an authorized repair center for assistance.
Conclusion.
In conclusion, understanding the components of your Lenovo ThinkPad keyboard and troubleshooting common issues can help you maintain a functional and efficient typing experience. Following the steps outlined in this article, you can address unresponsive, sticky, or stuck and even replace damaged keycaps.
Lap Launch
Remember to practice preventive measures, such as regular cleaning and proper usage, to minimize keyboard problems. Taking care of your keyboard will prolong its lifespan and contribute to a smoother workflow and enjoyable computing experience.
FAQs
Why are some keys on my Lenovo ThinkPad keyboard unresponsive?
Unresponsive keys can be caused by dust, debris, or loose connections. Cleaning the keys and checking the references can often resolve this issue.
How do I clean sticky keys on my ThinkPad keyboard?
To clean sticky keys, power off your ThinkPad, use a cloth dampened with isopropyl alcohol and gently rub the sticky keys in a circular motion. If needed, you can remove the keycaps for more thorough cleaning.
What should I do if a key on my ThinkPad keyboard is stuck?
If a key is stuck, try cleaning it using isopropyl alcohol. If the issue persists, it is recommended to seek professional assistance from Lenovo support or an authorized repair center.
How often should I clean my ThinkPad keyboard?
It is good practice to clean your ThinkPad keyboard periodically, especially if you notice dust, debris, or stickiness. Cleaning every few months or whenever necessary is recommended.
How can I prevent keyboard issues on my Lenovo ThinkPad?
Regularly clean your keyboard, practice proper usage, and consider using protective measures like keyboard covers. Also, maintain a good typing posture and keep your system software current.