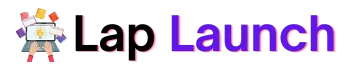The Lenovo ThinkPad X1 is widely recognized as a reliable and powerful laptop, trusted by professionals and enthusiasts. But it has some problems while using it, like overheating. Overheating can be a frustrating problem, leading to decreased performance, system instability, and even potential hardware damage.
Table of Contents
By understanding the causes and implementing the suggested remedies, you can ensure optimal performance and longevity for your laptop. So, let’s dive into the details and find out why your Lenovo ThinkPad X1 is overheating and how you can resolve it.
Understanding the Lenovo ThinkPad X1.
Specifications and Features
These laptop models boast impressive specifications, such as:
- Processor: Equipped with the latest Intel Core processors, offering exceptional speed and efficiency.
- Memory and Storage: Generous RAM capacity and SSD storage options for quick data access and multitasking.
- Display: monitors with a high resolution, vivid colors, a wide viewing angle, and optional touch capabilities.
- Connectivity: For seamless communication, devices should have multiple USB ports, Thunderbolt 3 compatibility, Wi-Fi, and Bluetooth.
- Security: Features like fingerprint scanners, optional IR cameras, and robust encryption to safeguard data.
- Battery Life: Efficient power management to provide long-lasting battery performance.
Importance of Heat Dissipation.
Efficient heat dissipation is crucial for any laptop, including the ThinkPad X1, to prevent overheating. Laptops generate heat during operation, especially during resource-intensive tasks like gaming, video editing, or running complex software. If the heat is not adequately dissipated, it can lead to system instability, performance throttling, and potential damage to internal components.
ThinkPad X1 laptops employ various cooling mechanisms to ensure adequate heat dissipation, including heat sinks, cooling fans, and thermal design. These components work together to dissipate heat from the CPU, GPU, and other vital parts, keeping the laptop’s temperature within safe limits.
Causes of Overheating the Lenovo ThinkPad X1.
Several reasons might lead to your Lenovo ThinkPad X1 overheating. Understanding these causes is essential for effectively resolving the issue. Here are some of the most prevalent causes of laptop overheating:
- Insufficient Ventilation and Blocked Air Vents.
One of the primary causes of overheating is inadequate airflow due to blocked air vents. Over time, dust, debris, and even pet hair can accumulate in the vents, restricting the intake and outflow of air. This hinders the cooling system’s ability to dissipate heat effectively, leading to increased temperatures within the laptop.
Solution: Regularly clean the air vents and ensure proper airflow. Use compressed air or a soft brush to remove dust and debris from the vents. Consider placing the laptop on a flat and hard surface that allows better air circulation.
- Intensive Tasks and High CPU Usage.
Resource-demanding tasks such as running complex software, gaming, or excessive multitasking can significantly load the CPU, causing it to generate more heat. If the cooling system cannot adequately handle the heat generated, it can lead to overheating.
Solution: Monitor and optimize your laptop’s performance. Close unnecessary applications and processes that are consuming excessive CPU resources. Adjust power settings to balance performance and energy efficiency.
- Outdated or Malfunctioning Drivers and Firmware.
Drivers and firmware are essential components that facilitate proper communication between the hardware and software. Outdated or faulty drivers can lead to inefficient power management and heat dissipation, resulting in overheating.
Solution: Regularly update drivers and firmware to the latest versions provided by Lenovo. Visit Lenovo’s official website or use their software tools to check for updates and install them accordingly.
- Inadequate Thermal Paste or Faulty Cooling System.
Thermal paste facilitates heat transfer between the CPU or GPU and the heat sink. If the thermal paste is insufficiently applied or has degraded over time, it can hinder heat dissipation. Additionally, a malfunctioning cooling system, including faulty fans or heat pipes, can exacerbate overheating issues.
Solution: Consider reapplying thermal paste or seek professional assistance if you are comfortable doing so. Inspect the cooling system for any signs of damage or malfunctioning components. Contact Lenovo’s customer support for further guidance or repair options if necessary.
Troubleshooting and Solutions for Lenovo ThinkPad X1 overheating.

Addressing the overheating issue in your Lenovo ThinkPad X1 requires a systematic approach. By following these troubleshooting steps and implementing the suggested solutions, you can mitigate overheating problems and restore optimal performance to your laptop:
Cleaning and Maintaining the Laptop:
- Start by shutting down your laptop and disconnecting the power source.
- Use compressed air or a soft brush to clean the air vents and remove dust and debris blocking airflow.
- Consider using a laptop cooling pad to improve ventilation and provide additional cooling.
- Regularly clean the laptop’s exterior and keyboard to prevent dust accumulation.
Optimizing Performance and Reducing CPU Usage:
- Close unnecessary applications and processes are running in the background to reduce CPU workload.
- Use task manager tools or software to monitor CPU usage and identify resource-intensive programs.
- Adjust power settings to a balanced mode that balances performance and energy efficiency.
- Consider limiting CPU usage during resource-demanding tasks by using software tools or settings.
Updating Drivers and Firmware:
- Visit Lenovo’s official website or use Lenovo’s software tools to check for driver and firmware updates specific to your ThinkPad X1 model.
- Download and install the latest drivers, BIOS, and firmware updates to ensure optimal compatibility and performance.
- Follow the provided instructions during the installation process.
Checking the Thermal Paste and Cooling System:
- If comfortable, consider reapplying thermal paste on the CPU and GPU. Follow proper guidelines and use high-quality thermal paste.
- Inspect the cooling system components, such as fans and heat pipes, for any signs of damage or malfunction.
- Contact Lenovo’s customer support for further guidance or repair options if you suspect a faulty cooling system.
Using Laptop Cooling Pads or External Cooling Solutions:
- Consider using a laptop cooling pad with built-in fans to improve air circulation and dissipate heat more effectively.
- Explore external cooling solutions such as laptop cooling stands or fans for additional airflow.
Seeking Professional Assistance:
- If the overheating issue persists despite following the above steps, it is recommended to seek professional assistance.
- Contact Lenovo’s customer support or visit an authorized service center for further diagnosis and repair options.
You can effectively resolve the overheating issue in your Lenovo ThinkPad X1 by systematically troubleshooting and implementing the suggested solutions.
Additional Considerations for Lenovo ThinkPad X1 overheating.
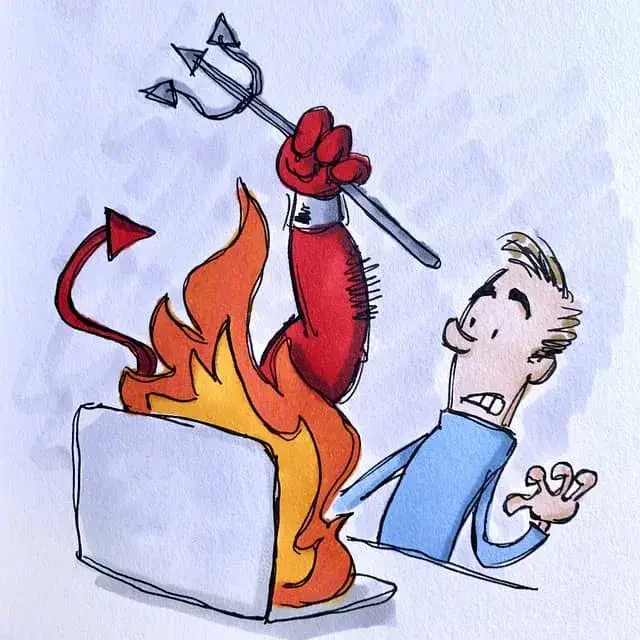
Resolving the overheating issue in your Lenovo ThinkPad X1 involves troubleshooting, implementing specific solutions, and considering additional measures to prevent future occurrences. Here are some important considerations and tips to help you maintain optimal temperature levels for your laptop:
- Ensure Proper Ventilation:
- Place your laptop on a hard and flat surface to allow proper airflow around the air vents.
- Avoid using your laptop on soft surfaces like beds or couches that can obstruct ventilation.
- Consider using a laptop cooling pad or elevating the back of your laptop with a stand to improve airflow.
- Maintain a Clean and Dust-Free Environment:
- Keep your laptop and its surroundings clean and free from dust and debris.
- Regularly clean your laptop’s keyboard, trackpad, and exterior to prevent dust accumulation.
- Avoid eating or drinking near your laptop to minimize the risk of spills and debris entering the system.
- Optimize Power Settings:
- Adjust the power settings on your laptop to balance performance and energy efficiency.
- Consider using power-saving modes when performing less demanding tasks to reduce heat generation.
- Limit Resource-Intensive Tasks:
- Avoid running multiple resource-intensive applications simultaneously, as it can increase CPU workload and generate more heat.
- Optimize your workflow by closing unnecessary programs and processes while performing demanding tasks.
- Update Software Regularly:
- Keep your operating system, drivers, and software up to date with the latest updates and patches.
- Software updates often include performance enhancements and bug fixes that can improve heat management.
- Avoid Overcharging:
- Unplug your laptop once fully charged to avoid continuous charging, which can generate heat.
- Consider using power management settings or software to optimize charging and battery usage.
- Monitor Temperatures:
- Install temperature monitoring software to monitor your laptop’s temperature levels.
- Familiarize yourself with safe temperature ranges for your laptop model to ensure it stays within acceptable limits.
- Consult Lenovo Support Channels:
- Contact Lenovo’s customer support if you encounter persistent overheating issues or require technical assistance.
- They can provide specific guidance tailored to your ThinkPad X1 model and offer further solutions or repair options if necessary.
By considering these additional tips and incorporating them into your laptop usage habits, you can proactively prevent overheating issues and maintain optimal temperature levels for your Lenovo ThinkPad X1.
Conclusion.
In conclusion, understanding the causes of overheating in your Lenovo ThinkPad X1 is crucial for effectively resolving the issue. By addressing factors such as insufficient ventilation, high CPU usage, outdated drivers, and faulty cooling systems, you can mitigate overheating problems and restore optimal performance to your laptop.
Additionally, implementing additional considerations like maintaining a clean environment, optimizing power settings, and monitoring temperatures will help prevent future occurrences of overheating.
Lap Launch
Remember, if the issue persists or requires professional assistance, do not hesitate to contact Lenovo’s customer support or visit an authorized service center. With proper care and attention, you can ensure that your Lenovo ThinkPad X1 operates at optimal temperature levels for a smooth and reliable computing experience.
FAQs
Why is my Lenovo ThinkPad X1 overheating?
Several factors can contribute to overheating, including blocked air vents, intensive tasks, high CPU usage, outdated drivers and firmware, inadequate thermal paste, or a faulty cooling system.
Can using a laptop cooling pad help reduce overheating?
Yes, a laptop cooling pad with built-in fans can help improve airflow around the laptop, thus reducing overheating by assisting heat dissipation.
Can outdated drivers cause overheating in my Lenovo ThinkPad X1?
Outdated drivers can lead to inefficient power management and heat dissipation, potentially overheating. Regularly updating drivers and firmware is essential to maintain optimal performance and prevent overheating.
Should I reapply thermal paste on my Lenovo ThinkPad X1 to resolve to overheat?
Reapplying thermal paste on the CPU and GPU can help improve heat transfer and reduce overheating if the existing paste has degraded or was inadequately applied. However, seeking professional assistance or following detailed instructions is recommended if you are unfamiliar with the process.
What should I do if my Lenovo ThinkPad X1 continues to overheat after trying troubleshooting steps?
If the overheating issue persists after attempting the suggested solutions, it is advisable to contact Lenovo’s customer support or visit an authorized service center for further diagnosis and repair options.