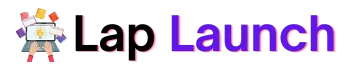The Lenovo Thinkpad is a famous line of laptops known for their durability, performance, and versatility. One of the Thinkpad’s unique features is its fast USB-C charging functionality. Several Thinkpad users claim that their laptops do not charge when connected to USB-C, despite the simplicity of USB-C charging.
The problem of the Thinkpad not charging via USB-C can be frustrating and hinder productivity. Users may find their laptop battery percentage remains stagnant or decreases while plugged in. This issue can occur across different Thinkpad models and can be caused by various factors.
Table of Contents
This article aims to provide practical solutions to the problem of the Lenovo Thinkpad not charging via USB-C. By understanding the potential causes and troubleshooting steps, readers will be empowered to resolve the issue and restore the charging functionality of their laptops. Whether it’s a power supply problem, a faulty cable or adapter, driver issues, or a hardware malfunction, this article will guide readers through the necessary steps to identify and fix the issue.
Why won’t my Lenovo Thinkpad charge via USB-C?

- Power supply issues.
An insufficient power supply can prevent the Thinkpad from charging properly via USB-C.
- Faulty cable or adapter.
A faulty cable or adapter is a common culprit behind the Thinkpad not charging via USB-C. Over time, cables can become damaged or frayed, leading to inconsistent power delivery. Similarly, a defective or incompatible adapter may fail to provide the necessary power to charge the laptop.
- Driver or software issues.
Outdated or incompatible drivers and software can interfere with the USB-C charging functionality. The Thinkpad’s charging system relies on specific drivers and software to recognize and communicate with the USB-C port. If these components are outdated or incompatible, charging issues may arise.
- Hardware malfunction.
In some instances, a hardware malfunction within the Thinkpad itself may be causing the charging problem. This could result from a damaged charging port, a faulty power management system, or a malfunctioning battery. Hardware issues require more advanced troubleshooting and may need professional assistance to fix.
Strategies for determining the origin of the problem:
- Try a different power outlet and adapter.
Test the laptop with a different power outlet and adapter to rule out any issues with the power supply. If the laptop charges generally with a different setup, the power supply could be the problem.
- Use a different USB-C cable.
The original cable may be faulty if the laptop charges successfully with a different cable.
- Update drivers and software.
Check for any available driver or software updates for your Thinkpad model. Visit Lenovo’s official website and download the latest USB-C and power-related drivers to ensure compatibility and optimal charging performance.
- Perform a hardware diagnostic.
Running a hardware diagnostic test is advisable if none of the above solutions resolve the issue. Lenovo provides diagnostic tools that can help identify potential hardware malfunctions. Contact Lenovo Support or consult a professional technician for assistance with hardware issues.
Following these tips, users can narrow down the potential causes of the Thinkpad not charging via USB-C and proceed with the appropriate troubleshooting steps to fix the problem.
How to troubleshoot and fix Lenovo Thinkpad not charging USB C.
Checking the power supply.
- Verify that the power outlet works by plugging in another device.
- Additionally, check the adapter and its connections for any signs of damage or loose connections.
Checking the cable and adapter.
- Inspect the USB-C cable for any visible damage, such as frayed wires or bent connectors. Similarly, examine the adapter for any physical defects. If the cable or adapter appears faulty, replace it with a new one.
Updating drivers and software.
- Visit the official Lenovo website and search for the latest drivers and software updates related explicitly to USB-C and power management.
- Download and install the updates.
Performing a hardware reset.
Sometimes, performing a hardware reset can resolve charging issues. To do this, follow these steps:
- Power off your laptop.
- Locate the reset pinhole on your laptop. It is usually labeled and can be found on the bottom or side of the device.
- Press and hold the reset button for 10-15 seconds while inserting a paperclip or other tiny item into the pinhole.
- Release the button and reconnect the power supply.
- Boot your Thinkpad and check if the USB-C charging issue has been resolved.
Following these step-by-step troubleshooting instructions, users can effectively identify and fix the Lenovo Thinkpad not charging via USB-C problem. However, if the issue remains, contact Lenovo support or consult a professional technician for further assistance.
Conclusion.
This article addressed the common problem of the Lenovo Thinkpad not charging via USB-C. We identified several potential reasons for this issue, including power supply problems, faulty cables or adapters, driver or software issues, and hardware malfunctions.
To troubleshoot and resolve the problem, we provided the following solutions:
- Checking the power supply:
- Verify the power outlet and adapter for any issues.
- Ensure a stable power source for charging.
- Checking the cable and adapter:
- Inspect the USB-C cable and adapter for damaged or lost connections.
- Consider replacing faulty cables or adapters.
- Updating drivers and software:
- Visit the Lenovo website and download the latest USB-C and power-related drivers and software updates.
- Install the updates to ensure compatibility and optimal charging performance.
- Performing a hardware reset:
- Power off the Thinkpad and perform a reset using the reset pinhole.
- Reconnect the power supply and check if the charging issue is resolved.
Final thoughts and recommendations.
Facing a Thinkpad not charging via USB-C can be frustrating, but users can often resolve the issue by systematically troubleshooting the potential causes and applying the solutions discussed. Remember to check the power supply, cables, and adapters, update drivers and software, and perform a hardware reset if needed.
Lap Launch
Suppose the problem persists even after following the troubleshooting steps. In that case, it is recommended to seek assistance from Lenovo support or consult a professional technician who can further diagnose and fix the issue.
FAQs
How can I update the USB-C and power-related drivers and software?
Visit the official Lenovo website and search for the latest drivers and software updates related explicitly to USB-C and power management.
I performed a hardware reset, but my Thinkpad still won’t charge via USB-C. What should I do?
If the problem persists after a hardware reset, it’s advisable to contact Lenovo support or consult a professional technician. They can provide further assistance and diagnostics to identify and resolve the issue.
Can I use any USB-C cable and adapter to charge my Lenovo Thinkpad?
Using the cables and adapters provided by Lenovo or those recommended for your specific Thinkpad model is recommended. Using incompatible or low-quality cables and adapters might result in charging issues.
Are there any specific settings I need to configure for USB-C charging on my Thinkpad?
Generally, Thinkpads should automatically recognize and charge via USB-C without additional settings. However, ensuring that your drivers and software are up to date can help optimize the charging process.
What if my Thinkpad still doesn’t charge via USB-C after trying all the troubleshooting steps?
If the issue persists despite following the troubleshooting steps, seeking professional assistance is advisable. Contact Lenovo Support or consult a qualified technician who can provide specialized help and diagnose any potential hardware issues.