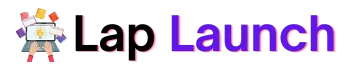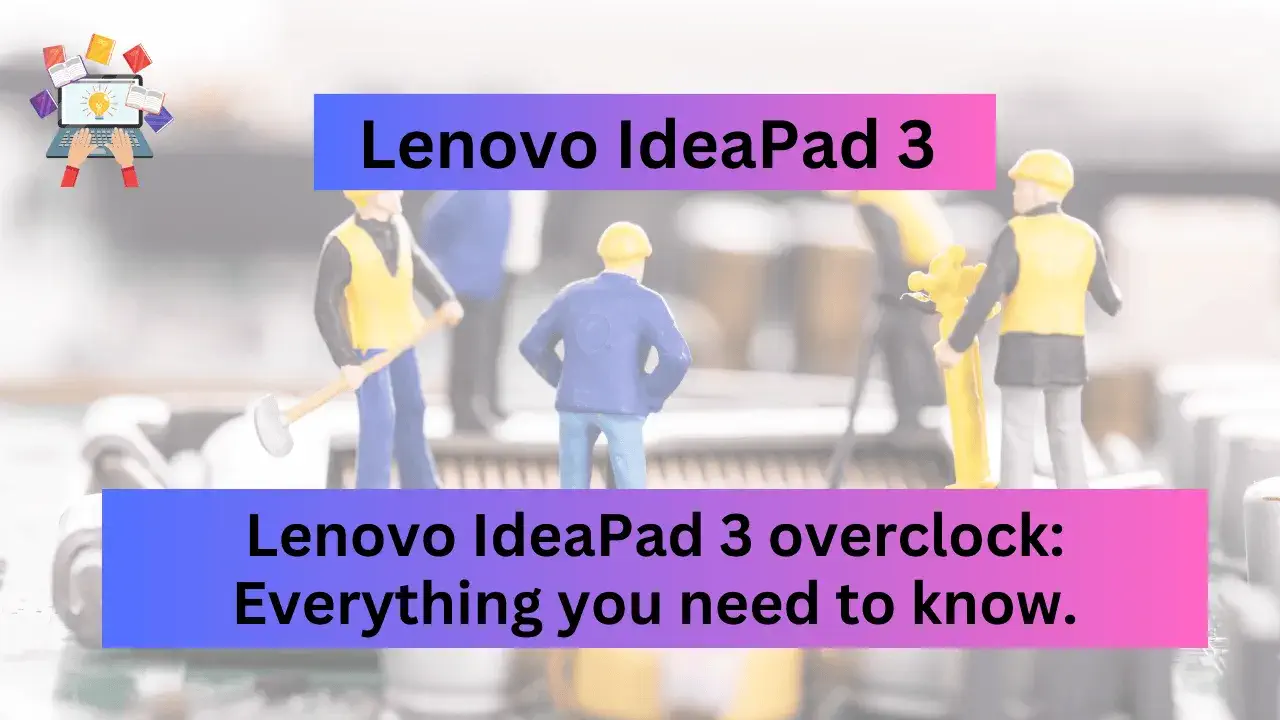Overclocking is a technique for increasing the performance of a computer’s components above and beyond what its creators intended. While it can significantly improve performance, there are hazards associated with it, including overheating and hardware damage. The Lenovo IdeaPad 3 is a cost-effective laptop well-liked by students and non-professional users. Overclocking might increase its performance even if its components are not the strongest.
Table of Contents
This post will look at how to overclock the Lenovo IdeaPad 3, including the processes needed to prepare for overclocking, the suggested software, and the potential performance benefits.
Preparing for Overclocking Lenovo IdeaPad 3.
Before overclocking the Lenovo IdeaPad 3, several necessary steps must be taken to prepare the laptop and ensure a safe and stable overclock. Some of these steps include:
- Updating drivers: Ensure all device drivers are updated before overclocking. This can help prevent stability issues and ensure the components function optimally.
- Monitoring temperatures: Overclocking can generate more heat, which can damage components if not appropriately managed. A temperature monitoring tool such as Core Temp or HWMonitor monitors component temperatures during overclocking.
- Backing up data: While overclocking may not necessarily result in data loss, it is always a good idea to back up important files before modifying the laptop.
In addition to these steps, several software tools are necessary for overclocking the Lenovo IdeaPad 3. These tools include:
- BIOS updates: Some models may require an update to enable overclocking or adjust specific settings.
- CPU-Z: This tool provides detailed information about the laptop’s processor, including clock speed, voltage, and temperature.
- MSI Afterburner: This popular overclocking tool can adjust the graphics card’s clock speeds and monitor the laptop’s real-time performance. It also provides features for customizing fan speeds and voltages to help manage heat.
You can prepare your Lenovo IdeaPad 3 for safe and effective overclocking by taking these steps and using the necessary software.
Overclocking the Lenovo IdeaPad 3.

To overclock the Lenovo IdeaPad 3’s CPU and GPU, you can follow these general steps:
- Enter the BIOS: Restart your laptop and press the key indicated on the screen to enter the BIOS setup utility. This key may vary depending on the laptop model, but it is usually F2 or Del.
- Adjust settings: Look for overclocking-related parameters, such as CPU multiplier or GPU clock speed, and make the necessary adjustments. Depending on the brand and components of the laptop, the precise settings may change.
- Save and exit: After making the necessary changes, save the settings and exit the BIOS setup utility.
- Monitor performance: Use CPU-Z or MSI Afterburner software to monitor the CPU and GPU performance during overclocking. You can adjust the settings further to achieve the desired performance gains.
When it comes to recommended settings for overclocking the Lenovo IdeaPad 3, it is essential to approach it cautiously and adjust the settings gradually. Overclocking can generate more heat and potentially damage components if done incorrectly. It is recommended to start with a small clock speed or voltage increase and test for stability before increasing further.
It is essential to run stress tests and monitor temperatures during overclocking to test for stability and avoid damage to the Lenovo IdeaPad 3. Software such as Prime95 or FurMark can stress test the CPU and GPU. Run these tests for at least 30 minutes to ensure stability and monitor component temperatures to ensure they are within safe limits.
It is also essential to avoid pushing the components too far beyond their limits, as this can permanently damage the device. Always take a cautious and gradual approach to overclocking, and be prepared to revert to default settings if stability issues arise.
Performance Results and Analysis after Overclocking Lenovo IdeaPad 3.
Overclocking the Lenovo IdeaPad 3 can result in significant performance gains, particularly for resource-intensive gaming or video editing tasks. Increasing the CPU and GPU clock speeds allows you to try higher frame rates, shorter rendering times, and overall faster and smooth performance.
The actual performance benefits may vary depending on the exact components and the degree of overclocking. However, the CPU and GPU performance frequently sees gains of 5–10% or even more. These gains can be even more significant for tasks particularly reliant on the CPU or GPU.
It’s essential to remember that the Lenovo IdeaPad 3’s factory settings were created to strike a compromise between performance and stability when comparing the overclocked version of the device to those settings. Although overclocking has the potential to enhance performance significantly, it also carries a higher risk of component instability and damage. Therefore, weighing the advantages of overclocking against the risks and issues is crucial.
One of the main tradeoffs of overclocking is increased heat generation, which can lead to decreased component lifespan and potentially permanent damage. Overclocking can also cause instability or crashes if not done correctly, resulting in data loss or other issues. Additionally, overclocking may void the warranty on your Lenovo IdeaPad 3, depending on the manufacturer’s policies.
Conclusion.
In summary, overclocking the Lenovo IdeaPad 3 can be a fantastic option to increase performance, but it should be done carefully after carefully weighing the risks and disadvantages. In this article, we covered the basics of overclocking, including the necessary software and steps involved, as well as the recommended settings and precautions for overclocking the IdeaPad 3’s CPU and GPU.
Lap Launch
We also discussed the potential performance gains achieved through overclocking and the risks and tradeoffs involved. These include increased heat generation, potential instability or crashes, and the possibility of voiding your warranty. We recommend that those interested in overclocking their IdeaPad 3 take the necessary precautions and carefully consider the potential benefits and drawbacks before proceeding.
FAQs
What software do I need to overclock my Lenovo IdeaPad 3?
You will need software such as CPU-Z, MSI Afterburner, and possibly BIOS updates to overclock your device correctly.
How do I know if my Lenovo IdeaPad 3 is stable after overclocking?
After overclocking, you can use various tools and tests to check your laptop’s stability, such as Prime95 and FurMark. It is essential to monitor temperatures and other metrics to ensure your device runs safely and stably after overclocking.
Can I overclock all components of my Lenovo IdeaPad 3?
The extent you can overclock your laptop’s components will vary depending on the specific model and features. Doing your research and proceeding cautiously when attempting to overclock any part of your device is essential.