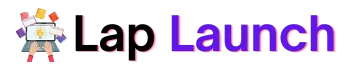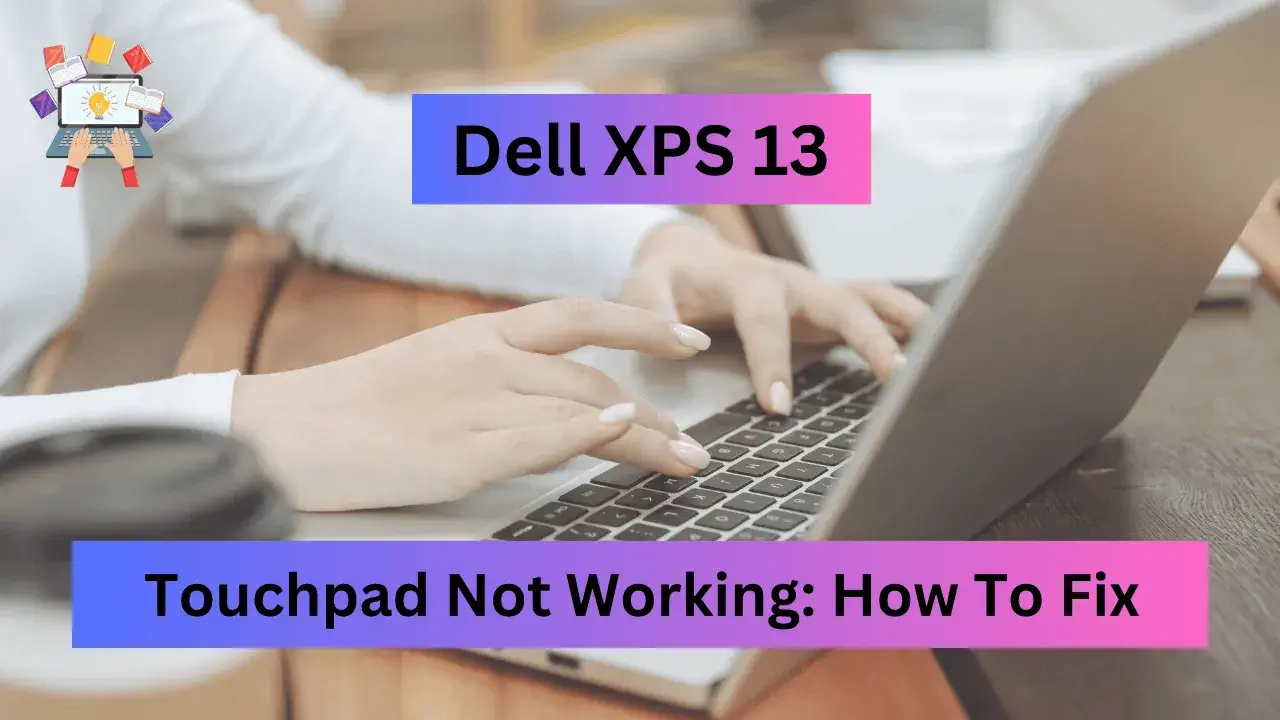The Dell XPS 13 is a popular laptop model known for its sleek design and high performance. It is a favorite among students, professionals, and casual users alike. However, despite its impressive features, some users encounter issues with the touchpad. Touchpad issues can be frustrating and hinder productivity, which is why it is important to address them as soon as possible.
Table of Contents
In this article, we will discuss the common causes of touchpad issues and provide troubleshooting steps to help fix them. We will also offer additional tips and tricks to keep the touchpad working smoothly and discuss when it is necessary to seek professional help.
Common causes of touchpad issues

Hardware-related causes may include:
- Physical damage – if the touchpad is cracked or broken, it may not function correctly.
- Loose connection – if the touchpad’s connection to the motherboard is loose, it may not work properly.
- Dirty touchpad – if the touchpad is dirty or has debris on it, it may not register touch inputs correctly.
Software-related causes may include:
- Outdated drivers – if the touchpad drivers are outdated, they may not work correctly.
- Incorrect driver installation – if the touchpad drivers were installed incorrectly, they may not function properly.
- Software conflict – if there is a conflict with other software on the computer, it may cause issues with the touchpad.
Specific issues that could be affecting the touchpad include:
- Touchpad not responding to touch or gestures.
- Cursor jumping or moving erratically.
- Touchpad registering incorrect gestures or inputs.
- Touchpad not recognizing multi-finger gestures.
- Touchpad freezing or becoming unresponsive.
Troubleshooting steps to fix touchpad issues
Basic troubleshooting steps:
- Check for updates – make sure your laptop’s operating system and touchpad drivers are up to date. If not, install any available updates.
- Restart your laptop – sometimes a simple restart can resolve touchpad issues.
Advanced troubleshooting steps:
- Reinstall touchpad drivers – uninstall and reinstall the touchpad drivers to ensure they are installed correctly. To do this, go to the device manager, find the touchpad, right-click, and select “uninstall the device.” Then restart your computer, and the drivers will be automatically reinstalled.
- Run diagnostic tests – Dell laptops come with a built-in diagnostic tool called “Dell SupportAssist.” Run a diagnostic test on the touchpad to check for any hardware issues. To do this, go to the Dell SupportAssist app, select “Hardware Checkup,” then “Custom Scan,” and select “Touchpad.”
- Check touchpad settings – make sure the touchpad settings are configured correctly. Go to the “Mouse and touchpad” settings, and adjust the settings as needed.
- Rollback driver updates – if updating the touchpad drivers caused issues, try rolling back to the previous driver version. Go to the device manager, find the touchpad, right-click and select “properties,” then select the “driver” tab and choose “rollback driver.”
If none of these steps resolve the touchpad issues, it may be necessary to seek professional help or replace the touchpad hardware.
Additional tips and tricks for fixing touchpad issues

- Adjust touchpad settings – tweaking the touchpad settings may help improve its performance. For example, adjusting the touchpad sensitivity or enabling multi-finger gestures can make the touchpad more responsive. To do this, go to the “Mouse and touchpad” settings and adjust the settings as desired.
- Clean the touchpad – a dirty touchpad can cause issues with touch input. To clean it, use a soft cloth and a small amount of rubbing alcohol. Gently wipe the touchpad, taking care not to get liquid inside the laptop.
- Use an external mouse – if the touchpad issues cannot be resolved, using an external mouse is a viable alternative. A wired or wireless mouse can be connected to the laptop via a USB port or Bluetooth, respectively. To do this, turn on the mouse and follow the manufacturer’s instructions for connecting it to the laptop.
Using these tips and tricks can help maintain the touchpad’s performance and provide alternative solutions if issues persist.
When to seek professional help
Indications that the touchpad issues require expert attention:
- The touchpad continues to malfunction despite attempts to troubleshoot and fix it.
- The touchpad is physically damaged or broken.
- The laptop is still under warranty and the touchpad issues are covered.
Recommended steps to take when seeking professional help:
- Contact Dell Support – Dell provides technical support for its products, including laptops. Contact Dell support for assistance with touchpad issues, especially if the laptop is still under warranty.
- Find an authorized repair center – if the laptop is no longer under warranty or Dell support cannot resolve the touchpad issues, find an authorized repair center. These centers have the expertise and tools to diagnose and repair touchpad issues.
- Back up important data – before sending the laptop in for repairs, back up any important data on the laptop. This ensures that no data is lost during the repair process.
By seeking professional help, users can ensure that touchpad issues are resolved correctly and efficiently.
Lap Launch
Conclusion
Fixing touchpad issues is important for Dell XPS 13 owners, as the touchpad is a critical component of the laptop. Issues with the touchpad can make the laptop difficult or impossible to use, affecting productivity and causing frustration.
In many cases, touchpad issues can be resolved through basic troubleshooting steps such as updating drivers and restarting the laptop. If these steps do not work, more advanced troubleshooting steps such as reinstalling drivers and running diagnostic tests can be tried. However, if the touchpad issues persist, seeking professional help may be necessary.
In addition, taking steps to maintain the touchpad’s performance, such as cleaning it regularly and adjusting its settings, can help prevent issues from occurring in the first place. Users can also consider using an external mouse as an alternative.
Final thoughts and recommendations for Dell XPS 13 owners:
- Keep the touchpad clean and adjust its settings as needed.
- Back up important data before seeking professional help with touchpad issues.
- Contact Dell support or find an authorized repair center if touchpad issues cannot be resolved through troubleshooting steps.
- Consider using an external mouse as an alternative to the touchpad.
- Regularly update drivers and operating systems to prevent touchpad issues from occurring.
FAQs
What are the common causes of Dell XPS 13 Touchpad issues?
There are several reasons for this. For example Physical Damage, Loose Connection, Dirty TouchPad, Outdated drivers, Incorrect driver installation or Software conflict.
What are the Basic Troubleshooting steps to fix Dell XPS 13 touchpad issues?
Firstly make sure your laptop’s operating system and touchpad drivers are up to date. Secondly Restart your laptop. Sometimes these simple steps can resolve touchpad issues.
Is Dell XPS 13 Worth For Buying?
Absolutely. The Dell XPS 13 is good for University Students, Professionals and Daily Users.