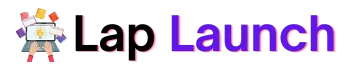The Acer Nitro 5 is a popular laptop that is designed for gaming and high-performance tasks. It has a 12th Gen Intel Core i7 CPU, an NVIDIA GeForce RTX 30 Series graphics card, and up to 32GB RAM among other features. The hard drive is one of the most significant components of any laptop. The hard drive stores all of the device’s vital data, files, and apps.
Table of Contents
This article will go over the Acer Nitro 5 hard drive, as well as its characteristics and choices. We will also give instructions on how to update the hard disk as well as maintenance advice.
Acer Nitro 5 hard drive specs and options

HDD (Hard Disk Drive)
- They offer larger storage capacity at a lower price point compared to SSDs.
- They are more prone to damage from physical shock, though, and they transport data at a slower rate.
SSD (Solid State Drive)
- SSDs are newer technology and have become more popular in recent years.
- They offer faster data transfer speeds, resulting in faster boot and load times for programs.
- They are also more resistant to physical shock due to having no moving parts.
- SSDs are more expensive compared to HDDs.
- The storage capacity is typically smaller than HDDs.
In terms of size, the Acer Nitro 5 offers several options ranging from 128GB to 1TB. If The size is large, the more data and programs you can store on the laptop.
SSDs often perform better and respond more quickly than HDDs when comparing the performance and storage capacity of various hard disk choices. They can transfer data much faster, leading to shorter load times for programs and faster boot times for the operating system.
HDDs, on the other side, are slower but have lower price points and far higher storage capabilities. This is the best choice for people who need to keep a lot of files and applications on their devices but do not require hypersonic performance.
Upgrading the Acer Nitro 5 hard drive
The Acer Nitro 5’s hard drive can be upgraded easily, however, it does take some technical know-how. An instruction manual for changing the hard drive is provided below:
- Shut down the laptop and disconnect the power supply and external devices.
- Remove the screws that secure the laptop’s bottom cover by flipping it over.
- Carefully pry off the bottom cover of the laptop, starting from the corners.
- Locate the hard drive bay and remove the screws that secure it in place.
- Gently pull the hard drive out of the bay and disconnect any cables or connectors.
- Install the new hard drive into the bay, making sure that it is firmly seated and secured with screws.
- Reconnect any cables or connectors that were disconnected from the old hard drive.
- Replace the bottom cover of the laptop and secure it with screws.
- Power on the laptop and check that the new hard drive is detected by the BIOS.
- Install the OS (Windows 10 or Windows 11) and any required drivers on the new hard disk.
While upgrading the hard drive on the Acer Nitro 5 is a relatively simple process, users should be aware of a few potential issues or complications. Here are a few of the most common problems:
- Compatibility: Verify that the Acer Nitro 5 and the replacement hard drive are compatible before purchasing. Verify the hard drive’s size and type by referring to the manufacturer’s specs.
- Data transfer: There are various methods for transmitting data, but choosing an effective technique is critical to preventing data loss.
- Cables and connectors: When removing and installing the hard drive, be careful not to damage any cables or connectors. Before beginning the update process, snap a picture of the interior of your laptop to assist you recall how everything was linked.
- Operating system installation: When you install a new hard drive, you must reinstall the os and all essential drivers. Before beginning this process, make a backup of all of your important files and data.
By following these guidelines and being aware of potential issues, users can successfully upgrade the hard drive on their Acer Nitro 5 laptop.
Tips for maintaining the Acer Nitro 5 hard drive
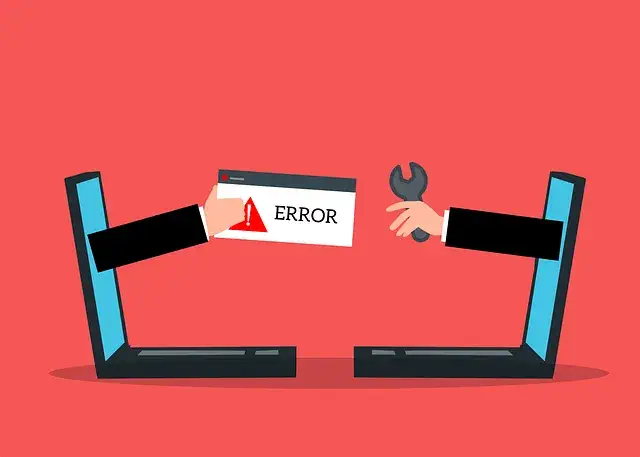
Keeping the Acer Nitro 5 hard drive in good condition is essential for maintaining the laptop’s performance and avoiding potential data loss. Here are some guidelines for maintaining the hard drive’s health:
- Avoid fragmentation: When files are disorganized, they are broken into many fragments and stored in distinct places on the hard disk. This can slow down the laptop’s performance over time. To avoid fragmentation, regularly defragment the hard drive using built-in tools or third-party software.
- Keep the laptop cool: Overheating can harm the laptop’s hard disk and other components. Make sure that the laptop has proper ventilation and is not placed on soft surfaces like beds or carpets that can block the airflow. Use a cooling pad if necessary.
- Perform regular maintenance: Regularly clean the laptop’s vents and fan to remove any dust or debris that can accumulate and cause overheating. Protect the laptop from viruses and other security risks that might harm the hard disk by using antivirus software.
- Back up important data: It’s essential to back up important data regularly to avoid losing it in case of a hard drive failure or other issues. To keep crucial data secure and accessible, use cloud-based services, external hard drives, or other backup techniques.
To avoid fragmentation, users should regularly defragment the hard drive using built-in tools or third-party software. To improve speed and lower the chance of data loss, this technique rearranges the data on the hard disk.
Users should avoid overheating by ensuring that the laptop has adequate ventilation and is not placed on soft surfaces that might obstruct airflow. Using a cooling pad can also help to regulate the temperature of the laptop.
Users can utilize external hard drives, cloud services like Google Drive, Onedrive, or Dropbox, or other backup techniques to save crucial data on the cloud. Regularly backing up data ensures that it is safe and easily accessible in case of a hard drive failure or other issues.
By following these best practices, users can keep the Acer Nitro 5 hard drive in good condition and avoid common issues like fragmentation and overheating.
Conclusion
The Acer Nitro 5 is a strong laptop that mainly depends on its hard drive for both storage space and general performance, to sum up. Upgrading the hard drive can significantly improve the laptop’s speed and storage capabilities.
In this article, we discussed the various hard drive options available for the Acer Nitro 5, including their size and speed. Additionally, we discussed the benefits and drawbacks of various hard drive options while comparing their performance and storage capacities.
Lap Launch
Following that, we offered a step-by-step tutorial for upgrading the hard drive on the Acer Nitro 5, highlighting any potential difficulties or issues users might run into.
Finally, we discussed some best practices for keeping the Acer Nitro 5 hard drive in good condition, including avoiding fragmentation, keeping the laptop cool, performing regular maintenance, and backing up important data.
A laptop’s entire performance and usefulness depend heavily on the hard drive, and increasing it may significantly increase the laptop’s capabilities. We encourage readers to consider upgrading their Acer Nitro 5 hard drive if they need more storage capacity or improved performance.
FAQs
- What is the largest hard drive that the Acer Nitro 5 can accept for installation?
- The maximum capacity of the hard drive that can be installed in the Acer Nitro 5 depends on the laptop’s specific model and configuration.
- Can I upgrade the hard drive on my Acer Nitro 5?
- Yes, the hard drive on the Acer Nitro 5 can be upgraded. It is crucial to remember that the update procedure might change based on the exact laptop model.
- What type of hard drive is best for the Acer Nitro 5?
- The type of hard drive that is best for the Acer Nitro 5 depends on the user’s specific needs. A solid-state drive (SSD) is suggested if speed is important. If storage capacity is crucial, a hard disk drive (HDD) is suggested.
- Can I install both an SSD and an HDD in my Acer Nitro 5?
- Depending on the model, the Acer Nitro 5 may support both an SSD and an HDD. A 2.5-inch drive bay and an M.2 slot for SSDs are features of several models.
- How can I check the health of my Acer Nitro 5 hard drive?
- Users can check the health of their Acer Nitro 5 hard drive by using built-in diagnostic tools or third-party software. These instruments can offer data on the hard drive’s temperature, condition, and other crucial parameters.