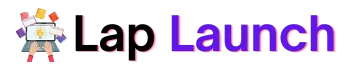The Acer Nitro 5 is a popular gaming laptop known for its impressive performance and affordability. Its lengthy battery life is one of its distinguishing qualities, which is crucial for gamers who need to play continuously for prolonged periods of time.
Table of Contents
However, like all electronic devices, the Acer Nitro 5’s battery can encounter issues that may require a reset. This is where the battery reset pinhole comes in. You may manually reset the battery using the battery reset pinhole, a tiny hole on the side or bottom of the laptop. It is a crucial function that may assist you in addressing battery-related difficulties including charging difficulty or battery drain. Knowing the location of the pinhole is crucial for Acer Nitro 5 users who want to ensure the longevity and optimal performance of their device.
What is a battery reset pinhole?

The battery reset pinhole is a small opening on the bottom or side of the Acer Nitro 5 laptop that is used to reset the device’s battery. The pinhole is designed to reset the battery’s circuit and restore its functionality when it is not charging correctly or has drained completely.
When you press and hold the pinhole button for a few seconds, it interrupts the power flow to the battery, causing the device to reset. This can help resolve issues such as battery not charging or the laptop not turning on.
The battery reset pinhole is a simple but effective feature that can save you a lot of time and money in repair costs. It is an alternative method to the traditional battery removal technique, which requires you to open up the laptop’s casing and remove the battery manually.
Overall, the battery reset pinhole is a handy tool that can help Acer Nitro 5 users quickly and easily fix common battery-related issues without the need for technical expertise or professional assistance.
Location of the battery reset pinhole on the Acer Nitro 5.
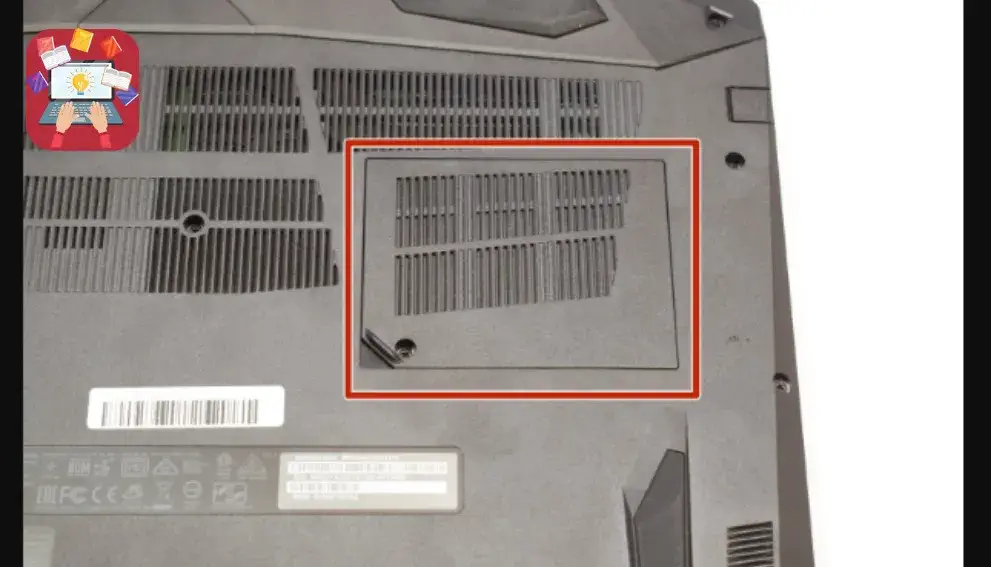
Finding the battery reset pinhole on your Acer Nitro 5 laptop is straightforward. Here are the instructions to locate the pinhole::
- Turn off your Acer Nitro 5 laptop and disconnect any cables or accessories.
- Turn the laptop over so that the bottom is up.
- Look for a small hole labeled “RESET” or “RESTART” on the bottom of the laptop. The pinhole might be near the battery or on the device’s side.
- Once you’ve found the pinhole, use a paper clip or other tiny instrument to push and hold the button within the hole.
- Hold the button for 5-10 seconds and then release it.
- Turn on your Acer Nitro 5 laptop and check if the battery issue has been resolved.
If you still have trouble locating the battery reset pinhole, refer to the user manual or check online resources for specific instructions and diagrams.
How to use the battery reset pinhole.
You may reset the battery on your Acer Nitro 5 laptop by following these instructions after you’ve found the battery reset pinhole:
- Turn off your laptop and unplug it from any power source.
- Locate the battery reset pinhole on the bottom or side of the laptop.
- Press and hold the reset button within the pinhole for 5-10 seconds with a tiny object such as a paperclip or a toothpick.
- After pressing the reset button, wait a short period.
- Power on your laptop and check if the battery is charging or the issue is fixed.
It is essential to take certain precautions while using the battery reset pinhole to avoid damaging your Acer Nitro 5 laptop. Here are some things to take:
- Make sure your laptop is turned off and unplugged before using the battery reset pinhole.
- Do not use sharp or pointed objects to press the reset button inside the pinhole. Instead, use a non-metallic tool such as a paperclip or a toothpick.
- Press and hold the reset button inside the pinhole for only 5-10 seconds. Please do not hold it for too long, as this can cause damage to the battery or other internal components.
- After using the battery reset pinhole, wait for a few seconds before turning on your laptop.
By taking these precautions, you can safely and effectively use the battery reset pinhole to resolve common battery-related issues on your Acer Nitro 5 laptop.
Troubleshooting battery issues on the Acer Nitro 5.

Even with its long-lasting battery life, the Acer Nitro 5 laptop may encounter some battery-related issues. Here are some standard battery issues and their solutions:
- Battery not charging: If your laptop’s battery is not charging, ensure the charger is plugged in correctly and the power outlet works perfectly. Check the battery contacts and clean them if necessary. If these solutions do not work, try using the battery reset pinhole to reset the battery circuit.
- Battery draining too quickly: A low battery might cause your laptop not to turn on. Connect it to a power source to fully charge the laptop. If the battery is not charging, try using the battery reset pinhole to reset the battery circuit.
- Laptop not turning on: If your laptop is not turning on, it could be due to a drained battery. Make sure the laptop is charged by connecting it to a power source. If the battery is not charging, try using the battery reset pinhole to reset the battery circuit.
- Overheating: If your laptop’s battery is overheating, it could be due to a malfunctioning battery. Use the battery reset pinhole to reset the battery circuit and monitor the temperature. If the issue persists, consider replacing the battery.
Using the battery reset pinhole as a last resort is recommended after trying other solutions to fix the battery issue. If the problem remains after utilizing the pinhole, it might indicate a more serious hardware issue, and it is best to get expert assistance.
Conclusion.
In conclusion, the battery reset pinhole is a helpful feature on the Acer Nitro 5 laptop that can help users resolve common battery-related issues quickly. To avoid breaking the laptop, it is critical to understand where the pinhole is and exactly how to use it effectively.
Following the steps outlined in this article, Acer Nitro 5 users can quickly locate the battery reset pinhole and use it to reset the battery circuit when necessary. It is also essential to take precautions while using the pinhole to avoid any damage to the laptop’s internal components.
Lap Launch
By keeping the laptop’s battery in good condition and addressing any issues promptly, users can ensure that their Acer Nitro 5 laptop continues to perform at its best.
As a final thought, it is recommended that Acer Nitro 5 users regularly check the battery’s health status using built-in software or third-party applications. This will help identify any battery-related issues early on and take necessary actions to prevent further damage. Additionally, users should always follow best practices for laptop usage, such as avoiding extreme temperatures and not overcharging the battery, to ensure the longevity of their Acer Nitro 5 laptop.
FAQs
- What is the battery life of Acer Nitro 5?
The battery life of Acer Nitro 5 varies depending on the model and usage. On average, it can last up to 7-8 hours with moderate usage.
- How do I check the battery health status on Acer Nitro 5?
You can check the battery health status using built-in software like Windows Battery Report or third-party applications like HWMonitor or BatteryBar.
- When should I use the battery reset pinhole on Acer Nitro 5?
You can use the battery reset pinhole when you encounter battery-related issues like the battery not charging, draining too quickly, or the laptop not turning on.
- Is it safe to use the battery reset pinhole on Acer Nitro 5?
Yes, using the battery reset pinhole is safe as long as you take necessary precautions, like turning off the laptop and using a non-metallic tool to press the reset button.
- Can I replace the battery on Acer Nitro 5?
Yes, you can replace the battery on Acer Nitro 5. However, it is recommended to seek professional help for battery replacement to avoid any damage to the laptop’s internal components.