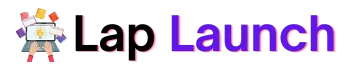Screen flickering is common on electronic devices such as laptops, monitors, and TVs. It alludes to the screen’s sporadic flashing or blinking, which can be annoying and make using the smartphone challenging. The Acer Nitro 5 laptop is known to experience screen flickering problems, which various factors, such as outdated graphics drivers or faulty hardware, can cause.
Table of Contents
If left unresolved, screen flickering can worsen over time and even cause permanent damage to the laptop’s display. Therefore, addressing this issue immediately is essential to ensure that your Acer Nitro 5 laptop functions correctly.
Common causes of screen flickering on Acer Nitro 5.

- Outdated graphics drivers: If the graphics drivers on your Acer Nitro 5 laptop are outdated or corrupted, it can lead to screen flickering.
- Loose or damaged hardware: If the connection between the display and the laptop’s motherboard is open, it can cause the screen to flicker.
- Overheating: If the laptop’s internal temperature gets too high, it can cause the screen to flicker due to the heat affecting the display.
- Incompatible software: Certain software applications or settings can cause the screen to flicker on an Acer Nitro 5 laptop.
- Electrical interference: Nearby electronic devices, power sources, or other environmental factors can cause interference, leading to screen flickering.
- Malware or viruses: In rare cases, malware can cause display or graphics driver issues, resulting in screen flickering.
How to diagnose the issue.
- Check for external factors: Make sure no external factors are causing the flickering, such as a loose cable or a nearby electronic device. Try moving the laptop to a different location or unplugging any nearby electronics to see if it resolves the issue.
- Check for software issues: Boot the laptop in Safe Mode and see if the screen flickers. If it doesn’t, then it’s likely that a software application or setting is causing the issue. Try updating or reinstalling the graphics drivers or resetting the display settings to their default values.
- Check for hardware issues: If the screen still flickers in Safe Mode, there is likely a hardware issue causing the problem. Check the display cable and connections to ensure they are secure and not damaged. If you have a spare monitor, connect it to the laptop and check whether the flickering is also present. If it does, the problem is likely with the graphics card or other internal hardware.
- Monitor the laptop’s temperature: Use a software program to monitor it and see if it’s overheating. If the computer is running hot, try cleaning the fans and vents to improve airflow, or use a cooling pad.
- Seek professional help: If none of the above steps resolve the issue, it’s best to seek professional help from a laptop repair technician. They can diagnose the problem and recommend the best action to fix it.
Solutions for fixing screen flickering on Acer Nitro 5.
Update graphics drivers.
Outdated or faulty graphics drivers can cause screen flickering. Follow these instructions to update the graphics drivers on your Acer Nitro 5 laptop:
- Access the device manager.
- Expand the “Display adapters” section and select your graphics card.
- Right-click on the graphics card and select “Update driver.”
- Follow the prompts to update the driver.
Adjust display settings.
Incorrect display settings can cause screen flickering. To adjust the display settings on your Acer Nitro 5 laptop, follow these steps:
- Right-click on the desktop and select “Display settings.”
- Adjust the screen resolution, refresh rate, and scaling settings to see if it resolves the issue.
Replace faulty hardware.
If the screen flickering is caused by faulty hardware, such as a damaged display or graphics card, replacing the defective hardware may be necessary.
If you suspect the display or graphics card is faulty, contact a laptop repair technician to diagnose the problem and recommend a replacement.
By trying these solutions, you may be able to fix the screen flickering issue on your Acer Nitro 5 laptop. Remember that each solution’s effectiveness may vary depending on the root cause of the problem.
Additional tips and tricks for preventing screen flickering.
- Avoid overheating: Overheating can cause damage to the laptop’s internal components, including the screen. To avoid overheating, ensure the computer is placed on a flat, sturdy surface that allows for proper airflow. Consider using a cooling pad or fan to help regulate the temperature.
- Adjust brightness levels: Adjusting the screen’s brightness can assist in decreasing eye strain and increasing the life of the screen. To adjust the brightness level to the room’s enlightenment, consider using the auto-brightness feature or doing it manually.
- Clean the screen regularly: Dust, dirt, and fingerprints can accumulate on the screen, affecting its clarity and performance. Use a microfiber cloth or screen cleaning solution to wipe the screen and remove debris gently.
- Avoid pressure on the screen: The screen or internal components may be harmed by exerting pressure or pushing on them. Avoid resting heavy objects on the laptop or pressing the screen with your fingers or stylus.
- Update software and drivers: Keeping the laptop’s software and drivers up to date can help ensure optimal performance and reduce the risk of screen flickering or other issues.
These best practices can help maintain a healthy laptop screen and extend its lifespan.
Conclusion.
In conclusion, screen flickering is a common issue many Acer Nitro 5 laptop users may encounter. We covered the typical reasons for screen flickering in this post and several fixes. These solutions included updating graphics drivers, adjusting display settings, and replacing faulty hardware.
Lap Launch
We also shared some general best practices for maintaining a healthy laptop screen, such as avoiding overheating, adjusting brightness levels, cleaning the screen regularly, avoiding pressure on the screen, and updating software and drivers.
If you are experiencing screen flickering on your Acer Nitro 5 laptop, we encourage you to try these solutions and best practices. The laptop repair technician can diagnose the issue and recommend a solution tailored to your needs.
We hope this article has been informative and helpful in resolving any screen flickering issues you may be experiencing on your Acer Nitro 5 laptop.
FAQs
What are some common causes of screen flickering on Acer Nitro 5 laptops?
The most common causes of screen flickering on Acer Nitro 5 laptops include outdated graphics drivers, faulty hardware, and issues with the display settings.
How can I diagnose the cause of screen flickering on my Acer Nitro 5 laptop?
To diagnose the cause of screen flickering, you can try updating graphics drivers, adjusting display settings, running a virus scan, and testing the laptop in safe mode.
Can I adjust the display settings to fix the screen flickering on my Acer Nitro 5 laptop?
Adjusting the display settings can help fix screen flickering on your Acer Nitro 5 laptop. To see the results, you can try changing the refresh rate, resolution, and scaling settings.
What should I do if the screen flickering issue persists after trying these solutions?
If the screen flickering issue persists after trying these solutions, you may need to seek professional help from a laptop repair technician. They can diagnose the problem and recommend a solution tailored to your needs.
Can I prevent screen flickering issues on my Acer Nitro 5 laptop?
Yes, there are several ways to prevent screen flickering issues on your Acer Nitro 5 laptop. You can update drivers and software regularly, avoid overheating by keeping the computer on a flat surface with good airflow, adjust the brightness level, and clean the screen regularly to prevent dust and dirt buildup.
How long should my Acer Nitro 5 laptop’s screen last?
The lifespan of your Acer Nitro 5 laptop’s screen depends on various factors, such as usage, care, and maintenance. A laptop screen can last up to 5 years or more with proper care and maintenance.
Can I replace a faulty laptop screen myself?
Replacing a faulty laptop screen yourself is possible, but it is recommended to seek professional help from a laptop repair technician. Replacing a laptop screen can be a delicate and complex process. It is essential to ensure the replacement screen is compatible with your laptop model and installed correctly to prevent further damage.