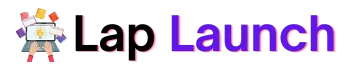The Lenovo Legion 5 Pro is a powerful gaming laptop for serious gamers. This laptop includes excellent features for professional gamers, such as,
- AMD Ryzen 7 CPU
- Up to 32GB of DDR3 RAM
- NVIDIA GeForce RTX 3070 8GB graphics card
One of its unique features is the backlit keyboard, which allows gamers to customize the lighting to suit their room style and theme color.
The keyboard light is an essential feature for gamers as it helps them play in dimly lit environments, which is common during extended gaming sessions. Changing the keyboard light can enhance the gaming experience by creating a more immersive atmosphere.
Table of Contents
In this article, we’ll show you how to change the keyboard light on the Lenovo Legion 5 Pro, including advanced customization options and troubleshooting tips. Whether you’re a seasoned gamer or new to the Lenovo Legion 5 Pro, this guide will help you get the most out of your laptop.
Understanding the Lenovo Legion 5 Pro Keyboard Light
The Lenovo Legion 5 Pro has several keyboard light settings that you can customize to suit your preferences. The following are the types of keyboard light settings available:
- Static: The static setting allows you to set a single color for the keyboard light, which remains constant.
- Breathing: The breathing setting makes the keyboard light pulse on and off, creating a breathing effect.
- Wave: The wave setting makes the keyboard light move in a wave-like motion.
- Reactive: The reactive setting makes the keyboard light react to your keystrokes, lighting up each key as you press it.
- Ripple: The ripple setting makes the keyboard light ripple out from each key you press.
- Starfall: The Starfall setting makes the keyboard light twinkle and fade like stars in the night sky.
The Lenovo Legion 5 Pro keyboard light is set to a static white color by default. However, you can easily customize the settings using the Lenovo Vantage app.
To access the keyboard light settings, follow these steps:
- Open the Lenovo Vantage app.
- Click on “Hardware Settings.”
- Click on “Input Devices.”
- Select “Keyboard Lighting.”
- Choose the keyboard light setting you prefer and customize it as desired.
In the next section, we’ll provide a step-by-step guide on changing the keyboard light on the Lenovo Legion 5 Pro.
Step-by-Step Guide on How to Change Keyboard Light on Lenovo Legion 5 Pro.
Now that you know the types of keyboard light settings available, let’s dive into the step-by-step guide on how to change the keyboard light on the Lenovo Legion 5 Pro.
Step 1: Accessing the Lenovo Vantage App
The Lenovo Vantage app is where you can access the keyboard light settings. To open the app, follow these steps:
- Click on the Windows Start menu button in the bottom left corner of your screen.
- Type “Lenovo Vantage” in the search bar.
- Click on the Lenovo Vantage app to open it.
Step 2: Navigating to the Keyboard Light Settings
Once you’ve opened the Lenovo Vantage app, follow these steps to navigate to the keyboard light settings:
- Click on “Hardware Settings” on the left-hand side of the app.
- Click on “Input Devices.”
- Select “Keyboard Lighting.”
Step 3: Changing the Keyboard Light Settings
Now that you’ve accessed the keyboard light settings, it’s time to customize them to your liking. To customize the keyboard light settings, follow these instructions:
- Choose your preferred keyboard light setting from the available selections.
- Choose the desired color for the keyboard light using the color picker.
- Adjust the brightness and speed of the keyboard light as desired.
- Preview the changes by clicking on “Preview.”
- Make additional changes as needed.
Step 4: Saving the Changes and Exiting the App
Once you’re satisfied with your changes, it’s time to save them and exit the app. Follow these steps:
- Click on “Save” to save your changes.
- Close the Lenovo Vantage app by clicking on the “X” button in the top right corner of the app.
Congratulations! You have successfully changed the keyboard light settings on your Lenovo Legion 5 Pro. In the next section, we’ll explore advanced customization options for the keyboard light.
Advanced Customization Options for Lenovo Legion 5 Pro Keyboard Light.
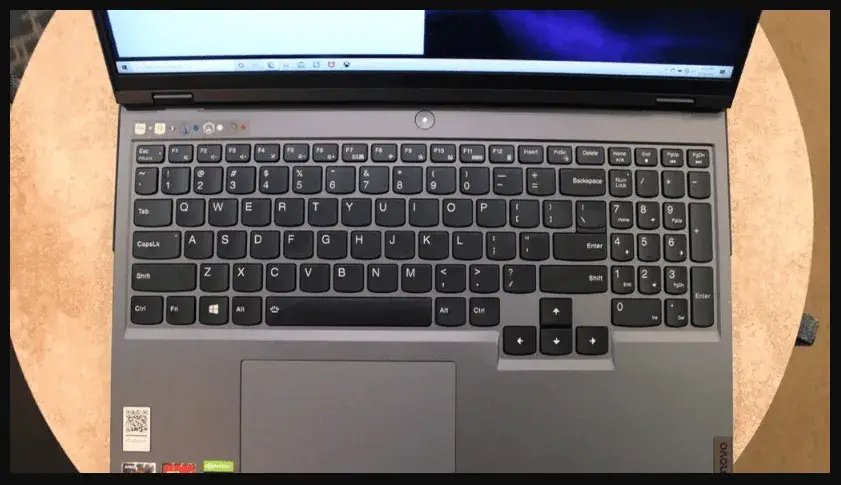
In addition to the basic keyboard light settings, the Lenovo Vantage app offers advanced customization options that allow you to take your keyboard light settings to the next level. Here are some of the additional features you can access through the Lenovo Vantage app:
- Custom lighting zones: The Lenovo Legion 5 Pro keyboard has customizable lighting zones, allowing you to choose which keys to light up.
- Audio sync: The audio sync feature makes the keyboard light react to sound, creating a unique and immersive gaming experience.
- Gaming mode: The gaming mode feature automatically turns off the Windows key and touchpad to prevent accidental presses during gameplay.
To access these advanced customization options, follow the steps outlined in the previous section to access the keyboard light settings.
Tips for Optimizing Lenovo Legion 5 Pro Keyboard Light Settings
Now that you know how to change and customize the Lenovo Legion 5 Pro keyboard light settings, here are some tips to help you optimize your settings for the best gaming experience:
- Experiment with different lighting modes to find the best one for you.
- Use custom lighting zones to highlight the keys you use most often.
- Use the audio sync feature for a more immersive gaming experience.
- Adjust the brightness and speed of the keyboard light to suit your preferences.
- Use the gaming mode feature to prevent accidental key presses during gameplay.
By following these tips, you can enhance your overall gaming experience and make the most out of the Lenovo Legion 5 Pro keyboard light settings.
Troubleshooting Common Issues with Lenovo Legion 5 Pro Keyboard Light.
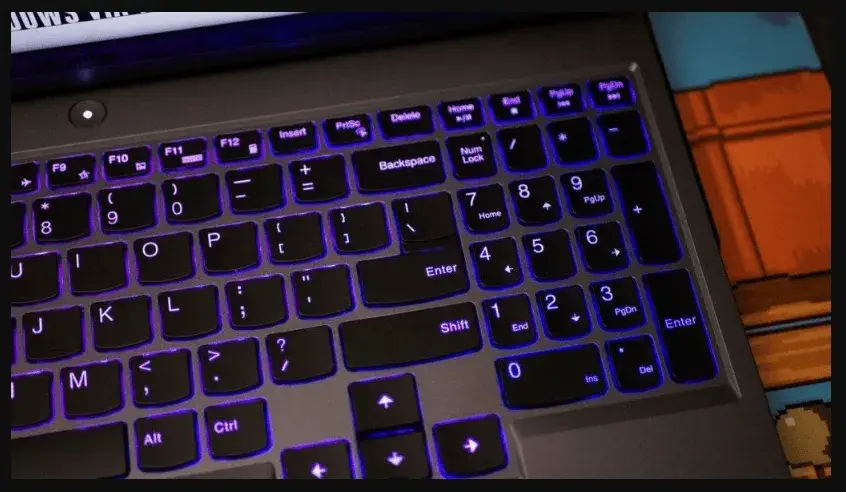
Despite the advanced features and customization options available on the Lenovo Legion 5 Pro keyboard light, there may be times when you encounter issues. Here are some of the most common issues that users may face and how to troubleshoot them:
- Keyboard light not turning on: If the keyboard light is not turning on, ensure it is enabled in the Lenovo Vantage app. If enabled and not working, try restarting your laptop or updating the keyboard drivers.
- Keyboard light not changing colors: If the keyboard light is not changing colors, try disabling and re-enabling the keyboard light in the Lenovo Vantage app. If that doesn’t work, try updating your graphics card drivers.
- Keyboard light flickering or not working properly: If the keyboard light is blinking or not working correctly, try resetting the Lenovo Vantage app to default settings or reinstalling it. If the issue persists, try updating your laptop’s BIOS.
- Keyboard light customization not saving: If the keyboard light customization is not keeping, try closing the Lenovo Vantage app and reopening it. If that doesn’t work, try restarting your laptop or updating the Lenovo Vantage app.
When to Contact Technical Support
If you have tried troubleshooting the issues with the Lenovo Legion 5 Pro keyboard light and the problem persists, it may be time to contact technical support. Before getting technical support, ensure your laptop has the latest drivers and software updates. You can also check the Lenovo support website for any known issues or updates related to the keyboard light feature. If the problem persists, contact Lenovo technical support for further assistance.
Lap Launch
Conclusion.
The Lenovo Legion 5 Pro is a high-performance gaming laptop that comes with a powerful and customizable keyboard light feature. With the ability to customize the lighting zones, sync the lighting to audio, and enable gaming mode, gamers can create a unique and immersive gaming experience. However, issues may arise, but by following the troubleshooting steps outlined in this article and keeping your laptop up to date, you can easily resolve any issues and continue enjoying the keyboard light feature.
Recap of Key Points
- The Lenovo Legion 5 Pro keyboard light feature is a customizable tool that allows gamers to create a unique and immersive gaming experience.
- The Lenovo Vantage app is used to change and customize the keyboard light settings.
- Advanced customization options include custom lighting zones, audio sync, and gaming mode.
- Tips for optimizing keyboard light settings include experimenting with different lighting modes, using custom lighting zones, and adjusting the brightness and speed of the keyboard light.
- Common issues with the keyboard light feature may include it not turning on, not changing colors, flickering, or not saving customizations.
- Troubleshooting steps may include updating drivers and software, resetting the Lenovo Vantage app, or contacting technical support.
Final Thoughts on Lenovo Legion 5 Pro Keyboard Light
In conclusion, the Lenovo Legion 5 Pro keyboard light feature is an excellent addition to the gaming experience. With the ability to customize lighting zones and synchronize lighting with audio, gamers can create a personalized and immersive gaming environment. The keyboard light feature is customizable, and users can optimize the feature by experimenting with different lighting modes and customizations. In case of any issues, users can follow the troubleshooting steps provided or contact technical support. We encourage gamers to try out the Lenovo Legion 5 Pro keyboard light feature to enhance their gaming experience.
FAQs
What kind of lighting zones are available on the Lenovo Legion 5 Pro?
The Lenovo Legion 5 Pro has four-zone RGB keyboard lighting, allowing you to customize the lighting on specific keyboard parts.
How do I access the Lenovo Vantage app to change the keyboard light settings?
You can access the Lenovo Vantage app by pressing the Windows key and typing “Lenovo Vantage” in the search bar. Once you open the app, navigate to the “Hardware Settings” tab and click “Input Devices” to access the keyboard light settings.
Can I customize the color and brightness of the keyboard light?
Yes, the Lenovo Vantage app allows you to customize the color and brightness of the keyboard light. You can choose from various pre-set lighting modes or create custom lighting.
Can I sync the keyboard light with audio?
The Lenovo Vantage app syncs the keyboard light with audio, creating a dynamic and immersive gaming experience.
What should I do if the keyboard light is not working correctly?
If you experience issues with the keyboard light feature, you can try updating drivers and software, resetting the Lenovo Vantage app, or contacting technical support for further assistance.